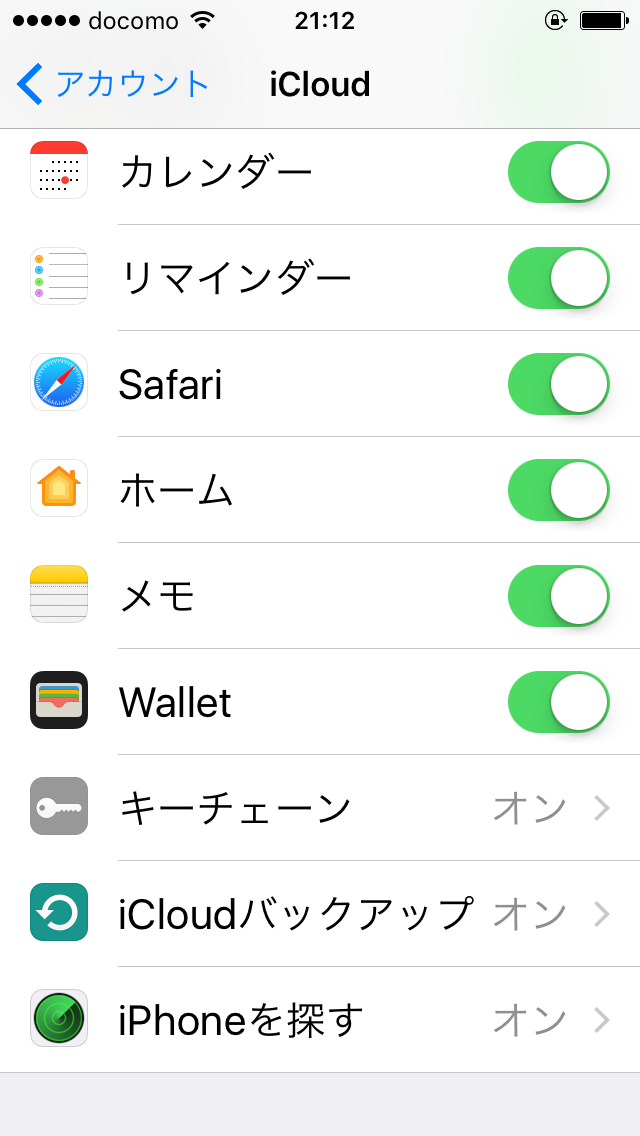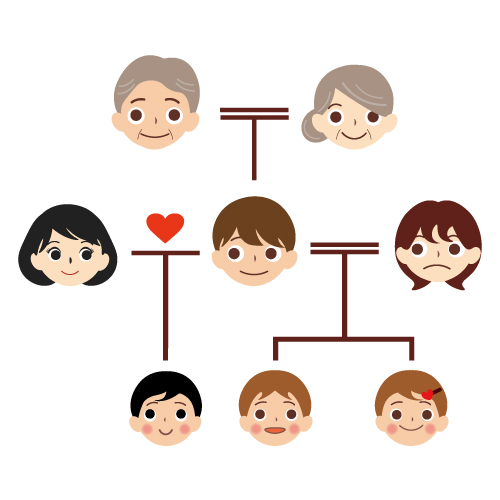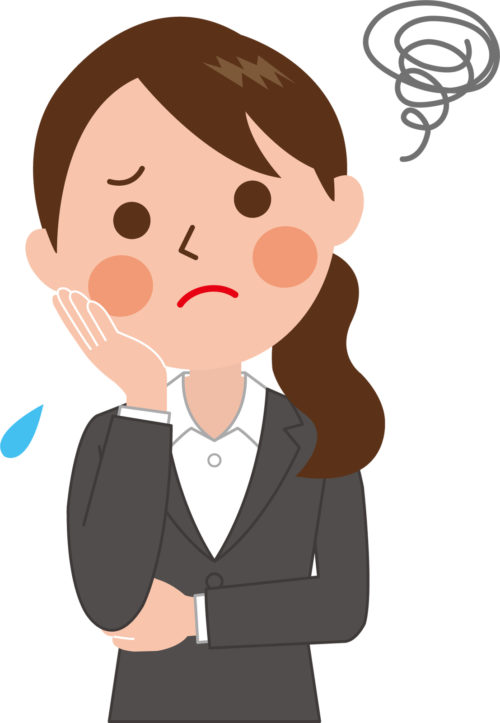MacBookProを使い始めて、5ヶ月経ちました。少しは操作に慣れましたが、トラックパッドだとやっぱり指と腕が疲れます。
Windowsを使っていた時には、当たり前のようにマウスを使っていたので、マウス操作に慣れすぎているのかもしれません。
そこで思い切って、Magic Mouse2を購入してみました。
アップル製品だけあって、見た目がシンプルでうつくしーーーい。
さて、開封しますよ♪

つるん♪とかわいい、真っ白なマウス

わーーー。スクロールするボタンとか、一切ないのですね。
つるん♪としていて、ポイントにアップルのマークがあるのみ。
このマーク、光ったりするわけでもないようです。
いたってシンプル。付属品はUSBケーブルのみ

充電式なので、電池はありません。
マウスの裏面に、スイッチボタンと、充電差込口があります。
1時間半ほど充電しておいたら、100%になりました。
Apple Storeの店員さんが言うには、一回の充電で2、3ヶ月はもつとか。
これからどんな使い方をするか分からないので、電池の減り具合は使いながらチェックしていこうと思います。
さて、使い方がさっぱり分からない・・・。実際に触りながら、覚えようっと。
おっと、指1本で、サイドにも上下にもスクロールできるみたい。
さらに、指2本で、アプリケーション間をスワイプできちゃう!!
なんだか、楽しい♪(笑)
動きが重たく感じたので、一番「速い」に設定してみました
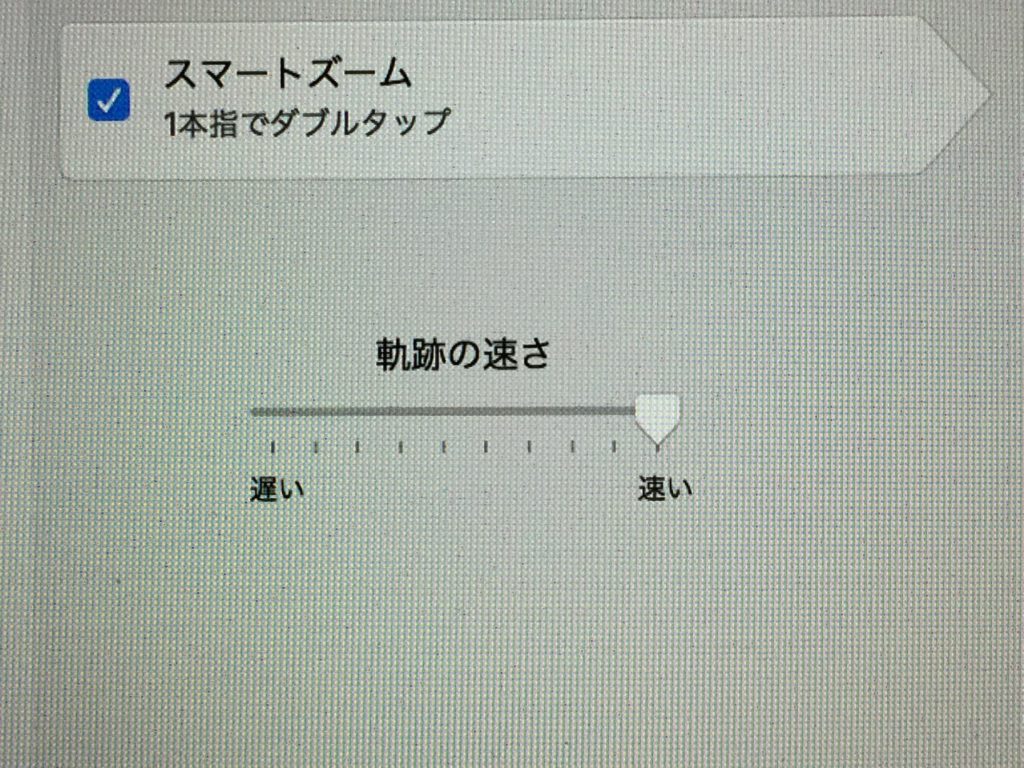
マウスの設定画面で、速さを一番「速い」に設定したら、反応が速く動きがスムーズになりましたよ。
クリックすると「カチッ」と音がして、キビキビと反応がいい。文章や文字の選択も楽チン。
見ているだけで、うっとりしてしまう美しいフォルム♡

見た目はキレイでとっても気に入りました。今まで使っていたマウスよりかなり重みがあるので、慣れるまでには時間がかかるかもしれません。
私としては、トラックパッドとマウスのダブル使いが便利だと思います。
右手でマウスを操作して、もどかしいときにはトラックパッドで操作して、タッチバーも取り入れたらいいのかも。
それに机の上だけでなく、膝の上だったり、腕が楽な位置で使えるのが最大の魅力。
これで、タッチパネルだと言うことナシなんですけどっ!!
はなひらもも
最新記事 by はなひらもも (全て見る)
- 【滋賀県】大人気のパン屋さん、パン・ドゥ・マルシェ (Pain de Marché)へ行ってきた! - 2020年10月23日
- ⑬子宮頚部腺がん〜手術から半年後の婦人科検診〜 - 2020年10月18日
- SoundPEATS(サウンドピーツ)のイヤホンが大活躍しています - 2020年9月30日
- 目の中でコンタクトレンズが破れ、破片が取れなくなった話 - 2020年9月28日
- ドトールの「全粒粉サンド 大豆ミート」を食べてみた! - 2020年9月26日